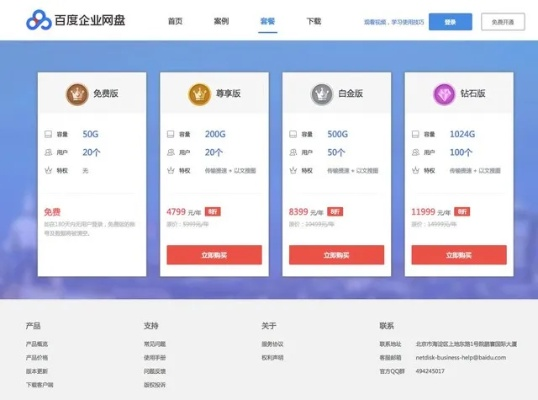Title: 如何将托管服务器连接到手机?——一步步指导
本文将详细介绍如何将托管服务器连接到手机,为您提供一步步的指导。您需要选择一个可靠的托管服务提供商,并根据其提供的文档和指南进行操作。您需要在手机上安装一个远程桌面应用程序,例如TeamViewer或AnyDesk。这些应用程序允许您通过Wi-Fi或数据流量连接到托管服务器。您需要输入托管服务器的IP地址和端口号,以建立连接。一旦连接成功,您就可以在手机上访问托管服务器上的文件和应用程序了。需要注意的是,为了保护您的数据安全,请确保使用强密码并定期更新您的远程桌面应用程序。
随着移动互联网的高速发展,越来越多的人开始使用手机进行各种操作,包括访问网站、发送电子邮件、在线购物等,有时候我们可能需要在没有电脑的情况下,通过手机访问托管在服务器上的网站或应用程序,本文将为您详细介绍如何将托管服务器连接到手机,以便您在任何地方都能轻松访问您的业务或娱乐内容。
步骤1:确保手机和服务器都连接到互联网

您需要确保手机和托管服务器都连接到了互联网,对于手机,这意味着您需要开启移动数据或者连接到Wi-Fi网络,对于服务器,您需要确保其网络连接正常,可以接受来自互联网的流量。
步骤2:安装并配置远程桌面软件
要将托管服务器连接到手机,您需要使用一个远程桌面软件,有许多可供选择的软件,如TeamViewer、AnyDesk、Chrome Remote Desktop等,这里以TeamViewer为例,简要介绍如何安装和配置它。
步骤2.1:下载并安装TeamViewer
1、访问TeamViewer官网(https://www.teamviewer.com/),根据您的操作系统(Windows、Mac、Linux、Android或iOS)下载相应的安装包。
2、双击下载的安装包,按照提示完成安装过程。
步骤2.2:启动TeamViewer并设置会议ID和密码
1、安装完成后,打开TeamViewer。
2、在主界面上,点击“新建远程连接”。
3、选择“设备”,然后点击“继续”。
4、选择“计算机和其他设备”,然后点击“继续”。
5、在接下来的屏幕上,您可以看到一个9位的会议ID和一个4位的安全码,这两个信息将在稍后用于连接服务器和手机,请注意保存这些信息,因为它们是唯一识别您的远程连接的凭证。
6、点击“完成”以生成新的会议ID和安全码。
步骤3:在手机上输入会议ID和密码
您需要在手机上输入之前生成的会议ID和安全码,以便建立与服务器的连接,请按照以下步骤操作:
步骤3.1:打开TeamViewer应用
1、确保您的手机已安装并运行TeamViewer应用,如果尚未安装,请从应用商店下载并安装。

2、打开TeamViewer应用。
步骤3.2:输入会议ID和密码
1、在TeamViewer主界面上,点击“+”图标。
2、输入您在第2步中生成的会议ID(9位数字)和安全码(4位数字)。
3、点击“连接”。
步骤4:配置服务器上的远程桌面选项
在成功建立与服务器的连接后,您需要在服务器上配置一些远程桌面选项,以便您可以通过手机访问服务器上的资源,请按照以下步骤操作:
步骤4.1:登录服务器账户
1、使用SSH客户端(如PuTTY)或其他远程登录工具,连接到您的托管服务器,请确保您具有管理员权限或具有适当的访问权限。
2、输入您的服务器用户名和密码,然后按Enter键登录。
步骤4.2:修改远程桌面设置
1、在Windows服务器上,按下Win + R组合键打开“运行”对话框,输入gpedit.msc,然后按Enter键打开本地组策略编辑器。
2、在本地组策略编辑器中,依次展开“计算机配置”>“管理模板”>“Windows组件”>“远程桌面服务”>“远程桌面会话主机”>“安全”。
3、在右侧窗格中找到“允许使用快速用户切换”,双击打开设置窗口,选择“已启用”,然后点击“确定”。
4、在左侧窗格中找到“不允许显示通知”,双击打开设置窗口,选择“已禁用”,然后点击“确定”。
5、在左侧窗格中找到“强制用户注销后关闭所有远程桌面连接”,双击打开设置窗口.
与本文知识相关的文章: