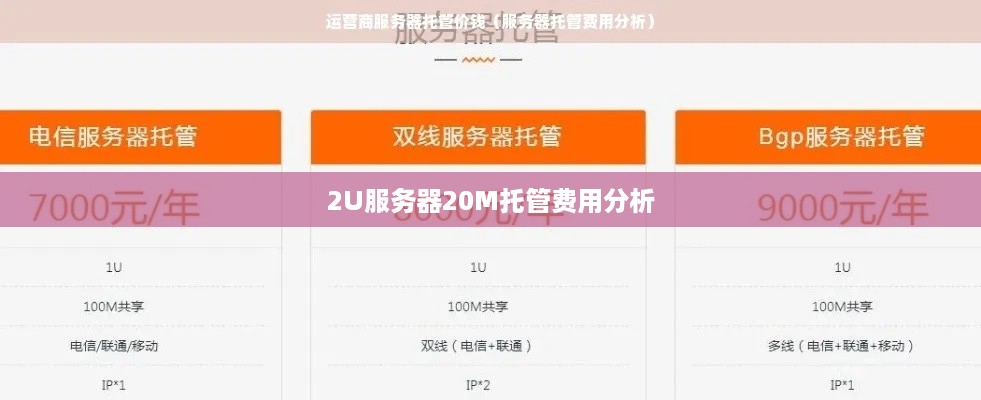DNS服务器如何更改,DNS服务器修改教程
# DNS服务器怎么改
## 概述
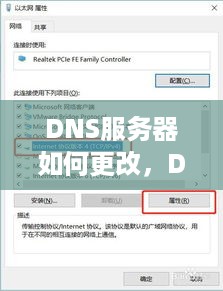
DNS(Domain Name System,域名系统)是互联网中用于将域名转换为对应 IP 地址的服务。DNS服务器是提供DNS服务的计算机服务器,用于响应DNS查询请求并返回相应的IP地址。在特定情况下,需要更改DNS服务器设置,以便更改网络连接的行为或优化网络性能。下面将介绍如何改变DNS服务器设置的方法。
## Windows操作系统下的更改方法
### 步骤一:打开网络设置
需要打开控制面板或者直接在任务栏搜索栏中输入“网络设置”来打开网络设置窗口。
### 步骤二:选择网络连接
在网络设置窗口中,选择“更改适配器选项”,找到当前连接的网络适配器。
### 步骤三:更改DNS服务器设置
右键点击当前使用的网络适配器,选择“属性”,在属性窗口中找到“Internet 协议版本 4(TCP/IPv4)”或“Internet 协议版本 6(TCP/IPv6)”,点击它并选择“属性”。
在弹出的窗口中,选择“使用以下 DNS 服务器地址”,然后输入你想要使用的首选DNS服务器和备用DNS服务器的地址。完成后点击“确定”保存设置即可。
## macOS操作系统下的更改方法
### 步骤一:打开系统偏好设置
点击屏幕左上角的苹果图标,选择“系统偏好设置”。
### 步骤二:进入网络设置
在系统偏好设置窗口中,点击“网络”图标。
### 步骤三:更改DNS服务器设置
在网络设置窗口中,选择当前连接的网络适配器,如Wi-Fi或以太网。然后点击“高级”按钮。
在高级设置窗口中,切换到“DNS”选项卡。点击“+”号按钮添加新的DNS服务器地址,点击“-”号按钮删除现有的DNS服务器地址。完成后点击“OK”保存设置。
## Linux操作系统下的更改方法
### 步骤一:打开网络设置
可以使用图形界面的网络管理工具,也可以使用命令行工具进行设置。
### 步骤二:使用命令行工具更改DNS服务器设置
打开终端,输入以下命令来编辑网络配置文件:
sudo nano /etc/resolv.conf
在打开的文件中,找到并编辑名为“nameserver”的行,将其中的IP地址更改为你想要使用的DNS服务器地址,然后保存并退出。

### 步骤三:重启网络服务
在终端中输入以下命令重启网络服务,使更改生效:
sudo systemctl restart network
## Android操作系统下的更改方法
### 步骤一:打开网络设置
在安卓设备上,打开“设置”应用,选择“无线和网络”或“联网与共享”选项。
### 步骤二:选择Wi-Fi设置
在无线和网络或联网与共享设置中,选择当前连接的Wi-Fi网络。
### 步骤三:更改DNS服务器设置
点击选中的Wi-Fi网络,进入详细设置页面。在设置页面中,找到“IP设置”或“高级选项”,选择“静态”模式或“手动”模式。
在DNS服务器字段中输入你想要使用的首选DNS服务器和备用DNS服务器的地址。完成后点击“保存”或“应用”保存设置。
## iOS操作系统下的更改方法
### 步骤一:打开Wi-Fi设置
在iOS设备上,打开“设置”应用,选择“Wi-Fi”选项。
### 步骤二:选择当前连接的Wi-Fi网络
在Wi-Fi设置中,找到并点击当前连接的Wi-Fi网络。
### 步骤三:更改DNS服务器设置
在Wi-Fi网络详细设置页面中,找到“DNS”字段,点击它。
在弹出的窗口中,输入你想要使用的首选DNS服务器和备用DNS服务器的地址。完成后点击“保存”保存设置。
## 注意事项
- 在更改DNS服务器设置时,务必确保输入正确的DNS服务器地址,否则可能会导致网络连接问题。
- 更改DNS服务器设置后,可能需要等待一段时间才能生效,以使新的DNS服务器地址被应用到网络连接中。
以上就是在不同操作系统下更改DNS服务器设置的方法,通过按照上述步骤进行操作,你可以轻松地改变你的网络连接中使用的DNS服务器。如果你对网络配置有更高级的需求,也可以考虑使用专业的网络管理工具进行设置。
与本文知识相关的文章: