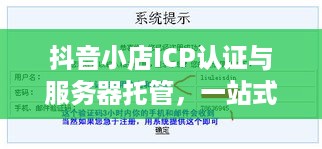服务器怎么连屏幕(远程连接服务器的两种方法)
**服务器怎么连屏幕**
**概述**
服务器通常是没有显示器的,因此需要通过其他方式连接屏幕进行操作和管理。连接服务器屏幕的方法有多种,本文将介绍常见的连接方式,包括远程桌面连接、KVM 切换器和专用显示器。
**远程桌面连接**

远程桌面连接(Remote Desktop Connection,简称 RDC)是一种通过网络连接到远程服务器图形界面的技术。它允许在本地计算机上远程控制和操作服务器,就像直接连接到服务器一样。
**优点:**
* 不需要物理访问服务器
* 可以从任何有网络连接的设备访问
* 方便管理多台服务器
**缺点:**
* 依赖于网络连接,网络不稳定会导致连接问题
* 对于图形密集型任务,可能会出现延迟
**连接步骤:**
1. 在本地计算机上打开“远程桌面连接”应用程序。
2. 输入服务器的 IP 地址或主机名。
3. 输入服务器的用户名和密码。
4. 单击“连接”。
**KVM 切换器**
KVM 切换器(Keyboard, Video, Mouse)是一种硬件设备,允许一台键盘、鼠标和显示器控制多台服务器。它通过物理电缆连接到服务器的键盘、视频和鼠标端口。
**优点:**
* 直接连接到服务器,不受网络影响
* 提供较低的延迟,适合图形密集型任务
* 可以管理多台服务器,节省空间
**缺点:**
* 需要物理访问服务器
* 需要额外的硬件和布线
* 只能在有限的距离内使用
**连接步骤:**
1. 将 KVM 切换器连接到服务器的键盘、视频和鼠标端口。
2. 将本地计算机的键盘、鼠标和显示器连接到 KVM 切换器。
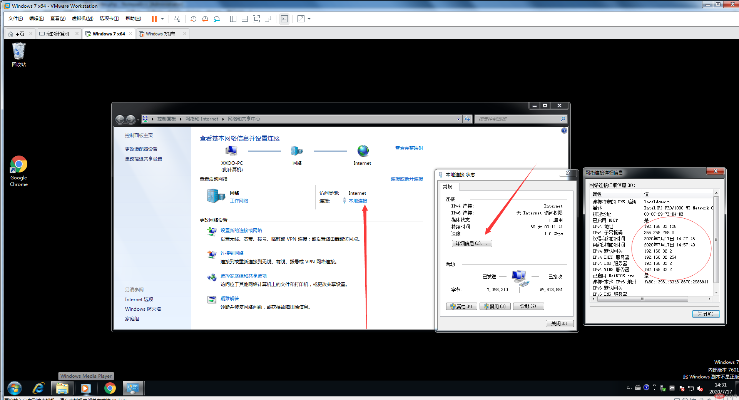
3. 使用切换器上的按钮或热键在服务器之间切换。
**专用显示器**
对于需要直接访问服务器控制台的场景,可以使用专用显示器。它通过 VGA 或 HDMI 电缆连接到服务器的视频输出端口。
**优点:**
* 直接连接到服务器,不受网络影响
* 提供最快的响应时间
* 适用于故障排除和 BIOS 设置
**缺点:**
* 需要物理访问服务器
* 需要额外的显示器和电缆
* 只适用于单台服务器
**连接步骤:**
1. 将显示器连接到服务器的视频输出端口。
2. 打开显示器并确保正确显示服务器输出。
**选择方法**
选择最合适的连接方式取决于具体需求和环境。以下是一些建议:
* **远程桌面连接:**适合远程管理和轻量级任务。
* **KVM 切换器:**适合管理多台服务器和图形密集型任务。
* **专用显示器:**适合故障排除和 BIOS 设置。
**其他注意事项**
* **安全:**确保使用强密码并启用防火墙来保护远程访问。
* **网络要求:**对于远程桌面连接,确保网络连接稳定且带宽足够。
* **兼容性:**确保本地计算机和服务器的操作系统和远程桌面协议版本兼容。
* **硬件要求:**对于 KVM 切换器,确保其支持服务器的键盘、视频和鼠标端口类型。对于专用显示器,确保其分辨率和刷新率符合服务器输出要求。
与本文知识相关的文章: