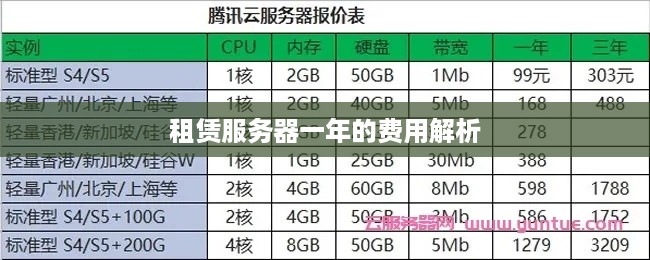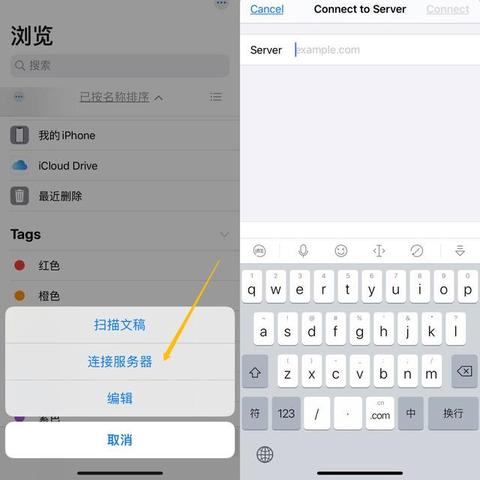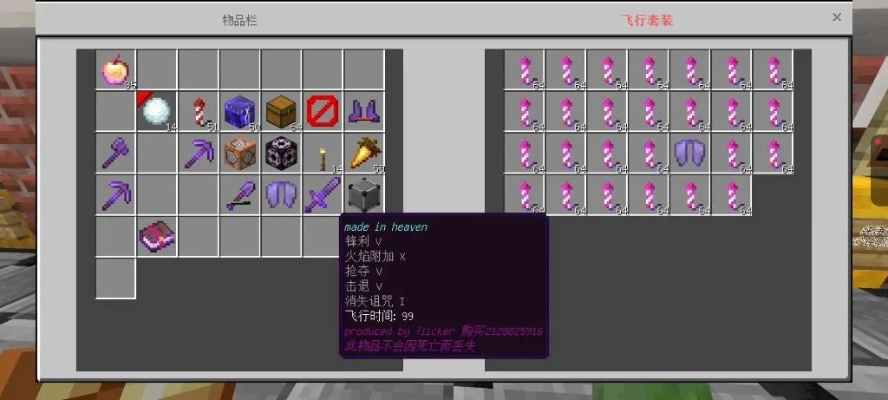CentOS 7服务器添加物理网卡(详细步骤指南)
# CentOS 7服务器添加物理网卡
## 概述
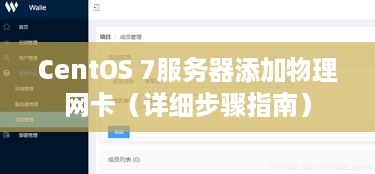
在CentOS 7服务器上添加物理网卡是一项常见的操作,它可以扩展服务器的网络连接,并提供更多的网络资源。物理网卡的添加过程相对简单,但需要按照正确的步骤进行操作,以确保网络连接的稳定性和安全性。本文将介绍在CentOS 7服务器上添加物理网卡的详细步骤。
## 前提条件
在开始添加物理网卡之前,请确保您已具备以下条件:
1. **CentOS 7服务器**:您需要有一个运行CentOS 7操作系统的服务器。
2. **物理网卡**:准备好要添加到服务器的物理网卡。
3. **适当的权限**:您需要具有足够的权限来执行网络配置任务。
## 步骤
### 步骤一:确认服务器状态
在添加物理网卡之前,首先需要确认服务器的当前状态,以确保可以顺利添加新的网卡。您可以通过以下命令检查当前的网络配置:
```bash
ifconfig -a

这将列出当前服务器上的所有网络接口及其状态。
### 步骤二:插入物理网卡
将准备好的物理网卡插入到服务器的PCI插槽中。确保插入牢固,并且与服务器的主板连接良好。
### 步骤三:启用网卡
一旦物理网卡插入到服务器中,您需要启用它。执行以下命令来激活新添加的网卡:
```bash
sudo ifconfig
其中,`
### 步骤四:配置IP地址
添加物理网卡后,您需要为其配置一个IP地址。可以通过编辑网络配置文件来实现这一点。使用您喜欢的文本编辑器(如`vi`或`nano`)打开网络配置文件:
```bash

sudo vi /etc/sysconfig/network-scripts/ifcfg-
在该文件中,添加以下内容以配置IP地址和其他网络参数:
```plaintext
DEVICE=
BOOTPROTO=static
ONBOOT=yes
IPADDR=
NETMASK=
GATEWAY=
替换`
### 步骤五:重启网络服务
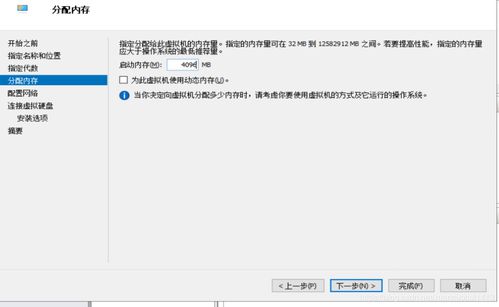
配置完毕后,您需要重启网络服务以使更改生效。执行以下命令来重新启动网络服务:
```bash
sudo systemctl restart network
### 步骤六:验证网络连接
最后,验证新添加的物理网卡是否成功连接到网络。您可以使用`ping`命令测试网络连接性:
```bash
ping
其中,`
## 总结
通过按照以上步骤,在CentOS 7服务器上成功添加物理网卡。确保您在执行任何网络配置操作之前备份重要数据,并仔细检查配置信息,以避免可能的网络故障。添加物理网卡可以为服务器提供更多的网络资源,提高网络性能和可靠性。
与本文知识相关的文章: