电脑怎么修改服务器(修改服务器方法)
**电脑怎么修改服务器**
**概述**
在计算机网络中,服务器是指提供特定服务的计算机,如文件共享、网络打印、邮件服务等。如果需要对服务器进行修改,如更改服务器地址、设置网络参数等,可以通过以下步骤进行操作。
**修改服务器地址**
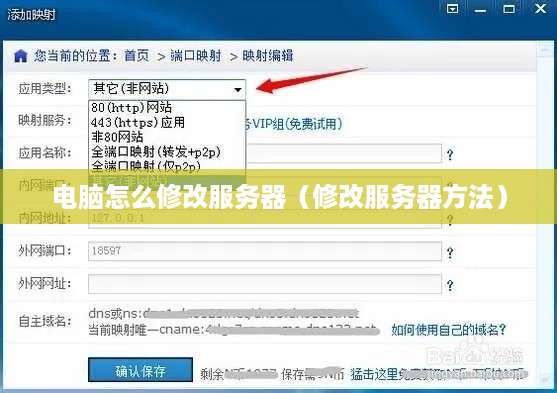
**1. 打开网络和共享中心**
* 在 Windows 10 中,右键单击任务栏上的网络图标,然后选择“打开网络和共享中心”。
* 在 Windows 11 中,单击任务栏上的“开始”菜单,然后选择“设置”>“网络和互联网”>“以太网”。
**2. 找到服务器连接**
在网络和共享中心中,找到与服务器连接的网络适配器,通常称为“以太网”或“无线网络连接”。
**3. 右键单击网络适配器**
右键单击要修改的网络适配器,然后选择“属性”。
**4. 选择“Internet 协议版本 4 (TCP/IPv4)”**
在“属性”窗口中,选择“Internet 协议版本 4 (TCP/IPv4)”,然后单击“属性”。
**5. 输入新的服务器地址**
在“IP 地址”字段中,输入新的服务器地址。
**6. 单击“确定”**
单击“确定”按钮保存更改。
**7. 重启计算机**
重新启动计算机以使更改生效。
**设置网络参数**
**1. 打开网络和共享中心**
按照上述步骤 1 打开网络和共享中心。
**2. 找到服务器连接**
按照上述步骤 2 找到与服务器连接的网络适配器。
**3. 右键单击网络适配器**
右键单击要修改的网络适配器,然后选择“属性”。
**4. 配置网络参数**
在“属性”窗口中,可以配置以下网络参数:
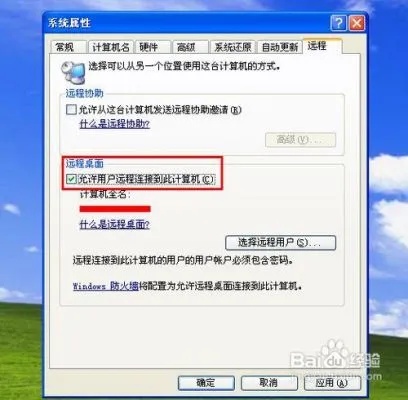
* **子网掩码:**指定网络中可用的地址范围。
* **默认网关:**指定用于访问外部网络的路由器地址。
* **DNS 服务器:**指定用于解析域名地址的 DNS 服务器地址。
**5. 单击“确定”**
单击“确定”按钮保存更改。
**6. 重启计算机**
重新启动计算机以使更改生效。
**常见问题**
**Q:修改服务器地址后无法访问服务器。**
A:确保输入的服务器地址正确,并且服务器正在运行。检查网络连接是否正常。
**Q:修改网络参数后无法连接到网络。**
A:检查网络参数是否正确配置。确保子网掩码与网络中其他设备匹配,默认网关指向正确的路由器,DNS 服务器地址有效。
**Q:如何查看当前服务器地址?**
A:在命令提示符窗口中输入以下命令:
ipconfig /all
这将显示所有网络适配器的 IP 地址和网络参数,包括服务器地址。
**高级修改**
除了修改基本网络参数外,还可以在高级级别上修改服务器。这需要使用注册表编辑器或组策略编辑器等工具,并需要对系统配置有深入了解。
**警告:**在高级级别上修改服务器可能需要对系统进行重大更改,因此建议在进行任何修改之前备份系统。
**注册表编辑器**
注册表编辑器是一个包含 Windows 操作系统设置的数据库。可以通过以下步骤修改服务器相关设置:
**1. 打开注册表编辑器**
* 在 Windows 10 和 11 中,按 Windows 键 + R,输入“regedit”,然后单击“确定”。
**2. 导航到服务器设置**
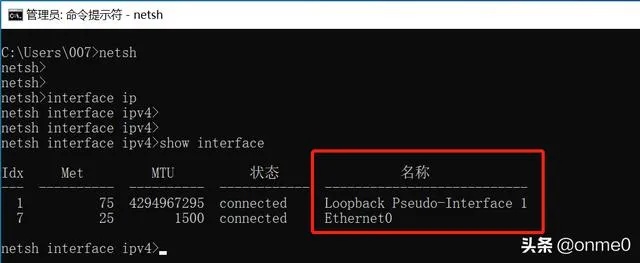
* 导航到以下注册表项:
HKEY_LOCAL_MACHINE\SYSTEM\CurrentControlSet\Services\Tcpip\Parameters
**3. 修改服务器地址**
* 在右侧窗格中,找到“DhcpServer”值,将其双击并输入新的服务器地址。
**4. 单击“确定”**
* 单击“确定”按钮保存更改。
**5. 重启计算机**
* 重新启动计算机以使更改生效。
**组策略编辑器**
组策略编辑器是一个用来配置 Windows 系统设置的工具。可以通过以下步骤修改服务器相关设置:
**1. 打开组策略编辑器**
* 在 Windows 10 和 11 中,按 Windows 键 + R,输入“gpedit.msc”,然后单击“确定”。
**2. 导航到服务器设置**
* 导航到以下组策略路径:
计算机配置\管理模板\网络\DNS 客户端
**3. 修改服务器地址**
* 在右侧窗格中,找到“指定 DNS 服务器地址”设置,将其双击。
* 选择“已启用”,然后在“DNS 服务器”字段中输入新的服务器地址。
**4. 单击“确定”**
* 单击“确定”按钮保存更改。
**5. 重启计算机**
* 重新启动计算机以使更改生效。
**注意:**以上步骤仅供参考,具体修改方法可能因系统版本和配置而异。
与本文知识相关的文章:



